
Angops : Cara Membuat Album Foto Dengan Apple Photos. Pernahkan kamu ingin mendesain album foto sendiri? dan tentunya yang bagus sehingga pantas untuk dipajang di dinding rumah, meja samping TV dan tempat strategis lainnya dirumah mu.
Di artikel ini Angops akan memberikan tutorial cara membuat album foto sendiri dengan Apple Photos. Yap ini buat kamu pengguna produk macOS 10.10 Yosemite, namun sayangnya di versi yang lebih baru yaitu macOS 10.14 Mojave sudah tidak bisa menggunakan editing album foto dengan teknik ini.
Apple Photos
Apple Photos merupakan versi terkini dari pengolah sekaligus manajemen foto milik Apple, yang sebelumnya adalah iPhotos dan Aperture. Aplikasi ini merupakan manajemen foto yang hebat, memiliki banyak ukuran template untuk membuat album foto yang keren dan menarik.
Catatan :
Proses pembuatan buku foto dengan metode ini sudah tidak bisa dilakukan pada macOS 10.14 Mojave. Tapi buat kamu yang memiliki veri 10.13 atau yang lebih rendah tentu masih bisa mengikuti panduan ini.
Baca juga :
Aplikasi Edit Foto Terbaik untuk Mac pada 2019
Cara Membuat Album Foto di Apple Photos
Ikuti langkah-langkah berikut ini untuk membuat album foto yang ciamik dan keren menggunakan aplikasi Apple Photos.
1. Membuat project baru
Di menu bar atas, buka File > Create > Book, akan muncul jendela baru untuk memilih format buku atau album foto, kamu bisa memilih hard-cover atau soft-cover.
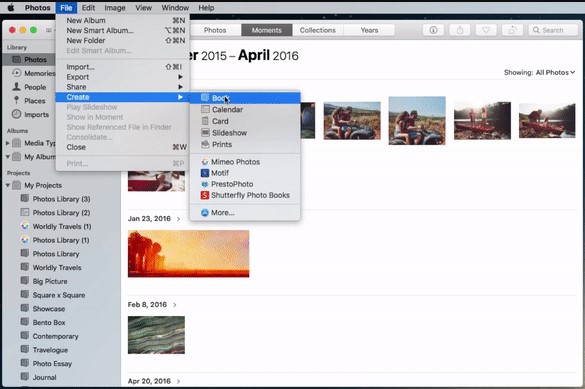 |
| Sumber gambar : Presto Foto |
Kamu juga bisa memilih foto-foto yang akan dimasukan ke album terlebih dulu di galeri komputer, kemudian baru membuat album.
2. Memilih ukuran album foto
Tersedia beberapa ukuran buku foto mulai dari 10 x 10 inci dan 8 x 8 inci untuk buku hardcover persegi, ukuran 13 x 10 inci dan 11 x 8.5 inci untuk buku hardcover klasik (lanskap), serta ukuran 8 x 8 inci dan 8 x 6 inci untuk buku softcover.
 |
| Sumber gambar : Presto Foto |
Setelah memilih ukuran yang di inginkan klik tombol Select untuk menyetujui.
3. Pilih tema album foto
Terdapat banyak pilihan tema untuk dipilih, seperti monograph, simple shots, picture book, travel shots, galery, dan lainnya. Setelah yakin dengan tema yang akan digunakan klik dua kali tema tersebut atau klik Creat Book di pojok kanan atas.
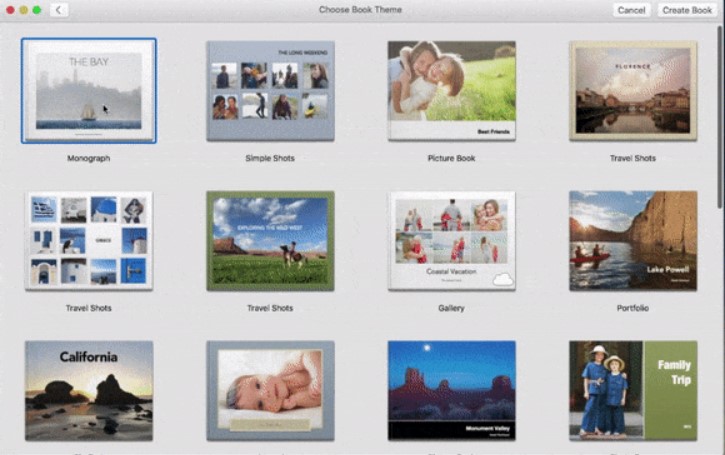 |
| Sumber gambar : Presto Foto |
4. Tambahkan Foto ke album
Setelah kamu memilih tema yang diinginkan, maka album kosong yang bagus siap untuk diisi foto. Di kanan bawah jendela terdapat tombol Add photos, klik tombol tersebut untuk memasukan foto ke album yang kamu buat.
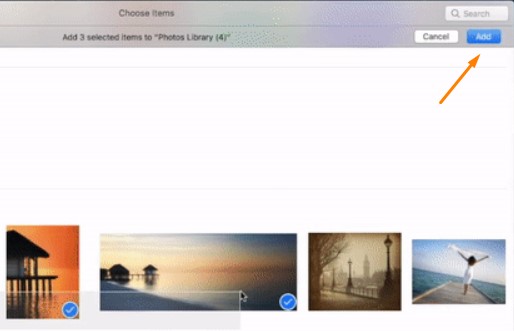 |
| Sumber gambar : Presto Foto |
Kamu bisa memblok foto mana saja yang akan dimasukan dan setelah dipilih, klik tombol Add warna biru di sudut kanan atas.
5. Atur lokasi foto
Mulai letakkan foto-foto ke dalam album, kerjakan sampul depan hingga sampul belakang atau lompati seperlunya. Seret dan lepas gambar dari panel foto di bagian bawah ke gambar placeholder abu-abu di atas untuk menempatkan foto kamu. Untuk mengganti letak foto satu dengan foto lainnya, kamu tinggal timpa saja dengan foto yang diinginkan.
Kamu juga bisa memotong, memperbesar atau memperkecil foto dengan klik dua kali foto yang akan di edit, maka panel gambar akan muncul.
Untuk melihat foto di halaman mana saja kamu bisa klik dua kali halaman buku dan arahkan mouse di bagian kanan foto klik tombol slider.
 |
| Sumber gambar : Presto Foto |
Atau kamu juga bisa merubah background halaman foto dengan klik Options dibagian halaman album. Dan bisa juga menambahkan teks pada album dan foto tersebut.
6. Simpan album
 |
| Sumber gambar : Presto Foto |
Langkah terakhir adalah menyimpan project album foto kamu. Caranya adalah dengan klik kanan pada area kosong di tengah project album foto > pilih Save Book as PDF > beri nama album foto kamu dan pilih lokasi penyimpanan Save.
Nah itulah langkah-langkah membuat album foto sendiri di macOS dengan Apple Photos. Sangat menarik dan hasilnya juga sangat memuaskan.
Jangan lupa untuk membagikan artikel ini ke orang lain agar semakin banyak manfaatnya.
Baca juga :
Cara Menonaktifkan Akses Kamera untuk Aplikasi di iPhone & iPad