Sebelumnnya Angops telah membahas cara download YouTube di Android menggunakan aplikasi TubeMate yang ditujukan untuk pengguna HP dan tablet Android. Kini giliran membahas cara download video dari YouTube lewat iPhone dan iPad.
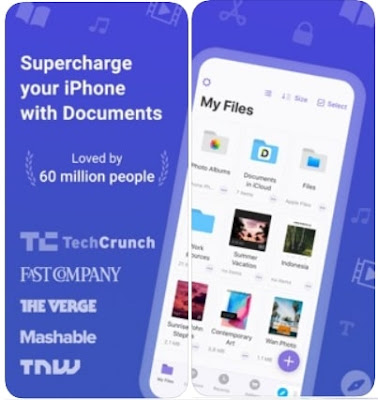
Berikut adalah langkah-langkah untuk mendownload video YouTube menggunakan smartphone atau tablet.
Mengunduh video YouTube ke iPad atau iPhone adalah proses yang cukup mudah. Namun, dibutuhkan beberapa langkah lebih banyak daripada mengunduh video ke komputer desktop atau laptop. Untuk mengunduh video YouTube ke iPad atau iPhone Anda, ikuti langkah-langkah di bawah ini.
Setelah Anda mengikuti langkah-langkah di atas, video YouTube akan diunduh dan disalin ke Rol Kamera Anda. Anda dapat melihat file video dari Rol Kamera, dan menyalin file ke komputer.
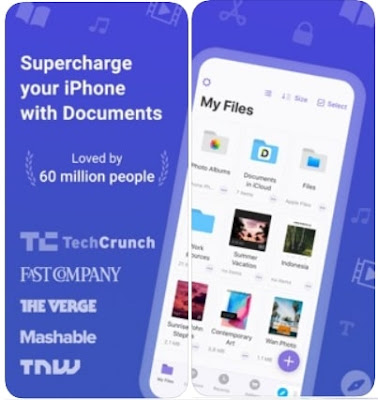
Catatan
Video dapat menyita banyak ruang penyimpanan dan dengan cepat memenuhi memori ponsel cerdas atau tablet Anda.
Download video YouTube di iPhone dan iPad
Berikut adalah langkah-langkah untuk mendownload video YouTube menggunakan smartphone atau tablet.
Mengunduh video YouTube ke iPad atau iPhone adalah proses yang cukup mudah. Namun, dibutuhkan beberapa langkah lebih banyak daripada mengunduh video ke komputer desktop atau laptop. Untuk mengunduh video YouTube ke iPad atau iPhone Anda, ikuti langkah-langkah di bawah ini.
- Di App Store, cari aplikasi Documents by Readdle, lalu unduh dan instal aplikasi di iPad atau iPhone Anda.
- Setelah aplikasi Documents by Readdle selesai diinstal, buka aplikasi (ikon aplikasi akan berjudul "Documents").
- Di sudut kanan bawah jendela aplikasi, klik ikon browser Safari (terlihat seperti kompas).
- Di bilah alamat, ketik en.savefrom.net dan tekan tombol Go di kanan bawah keyboard di layar.
- Tekan tombol Home di iPad atau iPhone.
- Buka browser Safari , dan buka situs web https://www.youtube.com/ atau gunakan aplikasi YouTube.
- Temukan video yang ingin Anda unduh, dan pada halaman video, klik ikon Share / bagikan (ikon panah yang menunjuk ke kanan).
- Setelah jendela berbagi video terbuka, tekan dan tahan jari Anda di URL video YouTube hingga daftar opsi muncul. Pilih opsi Copy untuk menyalin URL video.
- Tekan tombol Home lagi dan buka aplikasi Documents sekali lagi.
- Ketuk jari Anda pada kotak teks Masukkan URL. Setelah keyboard di layar muncul, tekan jari Anda di kotak teks "Masukkan URL" untuk memunculkan opsi Paste / Tempel. Pilih Paste untuk menempelkan URL video YouTube ke dalam kotak teks, langkah ini harus menampilkan video YouTube.
- Ketuk tombol download berwarna hijau di bawah video, pilih menu drop down untuk memilih format dan kualitas video mp4.
- Pada layar Simpan File yang terbuka, masukkan nama untuk file video yang akan diunduh, lalu ketuk tombol Selesai / Done.
- Video akan diunduh ke iPad atau iPhone, di aplikasi Documents. Ketuk ikon Unduhan di bagian kanan bawah layar (panah mengarah ke bawah dengan garis di bawahnya) untuk melihat persentase unduhan video yang sedang berjalan.
- Setelah video selesai diunduh, ketuk nama file video untuk membuka layar Documents. Jika video mulai diputar, hentikan video dan tekan Selesai untuk keluar dari video.
- Ketuk ikon folder Unduhan untuk melihat file video yang diunduh.
- Ketuk ikon elips di kanan bawah file video dan pilih opsi Copy.
- Pada layar Copy ke, ketuk opsi Dokumen .
- Pada layar Documents, ketuk opsi Camera Roll.
- Pada layar Rol Kamera, ketuk opsi Salin ke "Rol Kamera" di bagian bawah. Video sekarang terletak dan tersedia di bagian Foto di iPhone atau iPad Anda.
Tip
Jika Anda kesulitan menyalin file atau tidak menyalinnya, Anda dapat kembali ke bagian Unduhan di langkah 15 dan ulangi langkah-langkah yang tersisa untuk menyalin video.
Setelah Anda mengikuti langkah-langkah di atas, video YouTube akan diunduh dan disalin ke Rol Kamera Anda. Anda dapat melihat file video dari Rol Kamera, dan menyalin file ke komputer.
Baca juga: