Sebelumnya Angops telah mengulas cara melakukan klik kanan menggunakan keyboard, dan banyak orang yang merasa bermanfaat. Mereka juga bertanya bagaimana cara menggerakan kursor mouse dengan keyboard.
Karena itu, Angops akan mengulas cara menggerakan kursor mouse atau touch pad menggunakan tombol keyboard dalam artikel kali ini.
Biasanya kebanyakan orang untuk melakukan navigasi jika tidak ada mouse, menggunakan tombol anak panah dan [Enter] untuk membukan item dan lainnya.
Atau Anda juga bisa menggunakan tombol kombinasi [Alt] + [Tab] untuk beralih dari satu program ke program yang lain, dan kembali ke dekstop. Bisa juga dengan [Alt] + [F4] untuk menutup program (close program).
Tapi itu tidak bisa menggerakan kursor mouse Anda, dan untuk melakukan navigasi kursor atau menggerakan kursor bisa Anda lakukan dengan cara seperti di bawah ini.
Mouse Keys adalah fitur bawaan Windows yang memungkinkan pengguna menggerakan mouser (kursor) menggunakan tombol angka di keyboard komputer. Dan memungkinkan pengguna melakukan klik kanan, klik dua kali (double click), dan klik kiri.
Jika Anda menggunakan keyboard PC, maka tombol angka yang digunakan adalah bagian sebelah kanan. Sedangkan untuk keyboard laptop bisa mengaktifkan NumLock terlebih dulu untuk memfungsikan tombol angka sebagai navigasi mouse.
Untuk mengaktifkan Tombol Mouse di Windows, buka Control Panel dan klik Ease of Access.

Scroll ke bawah dan cari Make the mouse eiser to use atau Jadikan mouse lebih mudah digunakan.

Sekarang klik pada kotak Turn on Mouse Keys. Ini akan mengaktifkan Tombol Mouse di Windows.
Anda juga dapat mengaktifkan Tombol Mouse tanpa harus melalui Control Panel, dengan menekan [Alt] + [SHIFT kiri] + [NumLock] secara bersamaan.
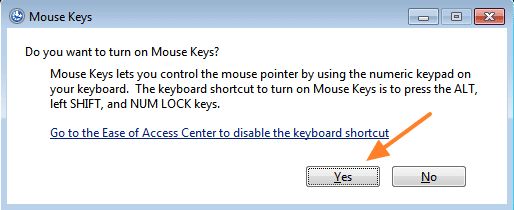
Klik Set up Mouse Keys untuk mengonfigurasi semua opsi dan pengaturan.

Anda dapat menyesuaikan kecepatan penunjuk, jika merasa kursor terlalu lambat atau cepat. Dan Anda juga dapat mencentang kotak untuk menggunakan [Ctrl] dan [Shift] untuk membuat kursor bergerak lebih cepat atau lebih lambat.
Pengaturan utama lainnya yang perlu diperhatikan adalah di bawah More sttings. Secara default, Mouse Keys akan bekerja hanya ketika NumLock diaktifkan. Anda dapat mengubahnya ke posisi NumLock mati jika mau.


Berikut adalah kontrolnya, gunakan tombol angka keyboard yang sebelah kanan untuk menjalankan Mouse Keys.
Untuk melakukan klik kiri, pertama tekan tombol garis miring [/] lalu tekan angka [5].
Untuk melakukan klik kanan, tekan tombol min [ - ] kemudian tekan angka [5].
Untuk melakukan double click, tekan tombol mouse kiri (/) kemudian tekan tanda + (plus).
Melakukan drop and drag dengan keyboard, arahkan kursor diatas item yang akan dipindah (misal file PDF atau Word), lalu tekan tombol angka [0] lalu tekan tombol angka navigasi (2, 8, 4, 6, 7, 9, 1, 3), dan saat melepas item tekan tombol [titik].
Fungsi navigasi angka untuk arah gerakan kursor seperti di bawah ini.
Nah, itulah cara menggerakan kursor mouse menggunakan keyboard di komputer atau laptop yang bisa Anda coba jika sedang mengalami masalah touch pad rusak atau tidak punya mouse.
Karena itu, Angops akan mengulas cara menggerakan kursor mouse atau touch pad menggunakan tombol keyboard dalam artikel kali ini.
Cara menggerakan kursor mouse dengan tombol keyboard
Biasanya kebanyakan orang untuk melakukan navigasi jika tidak ada mouse, menggunakan tombol anak panah dan [Enter] untuk membukan item dan lainnya.
Atau Anda juga bisa menggunakan tombol kombinasi [Alt] + [Tab] untuk beralih dari satu program ke program yang lain, dan kembali ke dekstop. Bisa juga dengan [Alt] + [F4] untuk menutup program (close program).
Tapi itu tidak bisa menggerakan kursor mouse Anda, dan untuk melakukan navigasi kursor atau menggerakan kursor bisa Anda lakukan dengan cara seperti di bawah ini.
1- Menggerakan kursor dengan MouseKeys Windows
Mouse Keys adalah fitur bawaan Windows yang memungkinkan pengguna menggerakan mouser (kursor) menggunakan tombol angka di keyboard komputer. Dan memungkinkan pengguna melakukan klik kanan, klik dua kali (double click), dan klik kiri.
Jika Anda menggunakan keyboard PC, maka tombol angka yang digunakan adalah bagian sebelah kanan. Sedangkan untuk keyboard laptop bisa mengaktifkan NumLock terlebih dulu untuk memfungsikan tombol angka sebagai navigasi mouse.
Untuk mengaktifkan Tombol Mouse di Windows, buka Control Panel dan klik Ease of Access.

Scroll ke bawah dan cari Make the mouse eiser to use atau Jadikan mouse lebih mudah digunakan.

Sekarang klik pada kotak Turn on Mouse Keys. Ini akan mengaktifkan Tombol Mouse di Windows.
Anda juga dapat mengaktifkan Tombol Mouse tanpa harus melalui Control Panel, dengan menekan [Alt] + [SHIFT kiri] + [NumLock] secara bersamaan.
Perhatikan bahwa Anda harus menggunakan tombol SHIFT kiri karena yang kanan tidak akan berfungsi.Akan muncul pesan peringatan untuk mengaktifkan Mouse Keys, klik Yes.
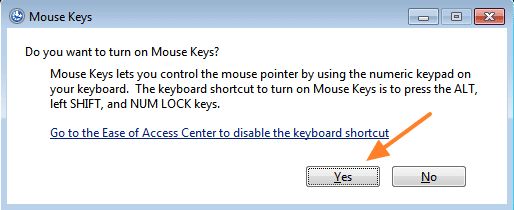
Klik Set up Mouse Keys untuk mengonfigurasi semua opsi dan pengaturan.

Anda dapat menyesuaikan kecepatan penunjuk, jika merasa kursor terlalu lambat atau cepat. Dan Anda juga dapat mencentang kotak untuk menggunakan [Ctrl] dan [Shift] untuk membuat kursor bergerak lebih cepat atau lebih lambat.
Pengaturan utama lainnya yang perlu diperhatikan adalah di bawah More sttings. Secara default, Mouse Keys akan bekerja hanya ketika NumLock diaktifkan. Anda dapat mengubahnya ke posisi NumLock mati jika mau.

Jika Mouse Keys sedang digunakan, Anda akan melihat ikon mouse kecil di system tray, jika tidak maka akan ada X merah di atas mouse.

Kontrol navigasi kursor mouse dengan keyboard
Berikut adalah kontrolnya, gunakan tombol angka keyboard yang sebelah kanan untuk menjalankan Mouse Keys.
Untuk melakukan klik kiri, pertama tekan tombol garis miring [/] lalu tekan angka [5].
Untuk melakukan klik kanan, tekan tombol min [ - ] kemudian tekan angka [5].
Untuk melakukan double click, tekan tombol mouse kiri (/) kemudian tekan tanda + (plus).
Melakukan drop and drag dengan keyboard, arahkan kursor diatas item yang akan dipindah (misal file PDF atau Word), lalu tekan tombol angka [0] lalu tekan tombol angka navigasi (2, 8, 4, 6, 7, 9, 1, 3), dan saat melepas item tekan tombol [titik].
Fungsi navigasi angka untuk arah gerakan kursor seperti di bawah ini.
2 = Bergerak TurunSelain menggunakan fitur bawaan Windows yang seperti di atas, Anda bisa mencoba menggunakan software pihak ke tiga untuk melakukan pengaturan seperti di atas contohnya dengan aplikasi NeatMouse.
8 = Bergerak Naik
4 = Bergerak Kiri
6 = Bergerak Ke Kanan
7 = Bergerak Diagonal Kiri Atas
9 = Bergerak Diagonal Atas Kanan
1 = Bergerak Diagonal Kiri Bawah
3 = Bergerak Diagonal Bawah Kanan
5 = Sekali Tombol Dipilih, akan
/ = Pilih Tombol Kiri Mouse
- = Pilih Tombol Kanan Mouse
* = Pilih Kedua Tombol
Nah, itulah cara menggerakan kursor mouse menggunakan keyboard di komputer atau laptop yang bisa Anda coba jika sedang mengalami masalah touch pad rusak atau tidak punya mouse.