Google Documents atau lebih dikenal dengan Google Docs saat ini menjadi saingan utama Microsoft Word. Walaupun masih banyak orang yang belum beralih, mungkin karena belum mengetahui kelebihan dan kemudahan penggunaan pengolah teks online Google ini.
Jika Anda termasuk orang yang baru menggunakan Google Docs, maka dalam panduan ini Anda akan belajar semua yang perlu diketahui tentang pengolah teks berbasis cloud ini. Kami membuatnya berdasarkan pertanyaan yang sering diajukan mengenai Google Documents, baca sampai akhir.
Isi artikel
- Apa itu Google Docs
- Cara kerja Google Docs
- Cara menggunakan Google Docs
- Cara membuat dokumen di Google Docs
- Cara membuat file PDF dari Google Docs
- Cara membuat grafik di Google Docs
- Cara menyisipkan Text Box di Google Docs
- Cara menyimpan file Google Doc
- Cara unggah dokumen Ms Word ke Google Docs
- Cara download dokumen dari Google Docs
- Cara menghapus dokumen di Google Docs
Apa itu Google Docs

Google Docs adalah alat pengolah kata berbasis awan milik Google seperti halnya Ms. Word. Jika Microsoft mempunyai MS. Office, maka Google memiliki G Suite dan Google Docs adalah pengolah kata yang merupakan bagian dari perangkat kantor G Suite.
Anda dapat membuat dokumen baru, mengedit, dan membagikannya ke orang lain secara online. Dokumen yang Anda bagikan juga bisa diakses menggunakan komputer atau smartphone manapun asal terkoneksi internet.
Bahkan Google membuatnya sangat mudah, karena untuk membuka dan mengedit dokumen yang dibagikan dari Google Docs seseorang tidak perlu login akun Google.
Cara kerja Google Docs
Sebagai pengolah kata berbasis awan, Google Docs bekerja tanpa membutuhkan perangkat lunak desktop untuk membuat ataupun mengedit dokumen. Google Doc juga mendukung pekerjaan yang berkaitan dengan pembuatan grafik, ataupun tabel.
Selain itu, Anda bisa bekerja secara kolaboratif dengan orang lain menggunakan Google Docs. Membagikan dokumen ke orang lain, menyimpan dokumen ke akun Google Drive, dan lainnya.
Anda juga bisa melakukan berbagai pekerjaan yang biasa Anda lakukan menggunakan pengolah teks tradisional di Google Docs.
Cara menggunakan Google Docs
Untuk menggunakan Google Doc sebetulnya sama seperti saat Anda menggunakan pengolah kata Ms. Word. Anda bisa memulai Google Doc dengan membuat dokumen baru, mengedinya, menambahkan grafik, menambahkan gambar, dan lainnya.
Kelebihan lainnya yaitu Anda bisa membagikan dokumen Google dengan orang lain dengan sangat mudah.
Anda juga tidak perlu kawatir saat membuat pembaruan dokumen, karena setiap perubahan akan tersimpan otomatis diakun Google Drive Anda. Untuk lebih lengkapnya, kami akan memberikan panduan basik tentang penggunaan Google Doc pada Anda di artikel ini.
Cara membuat dokumen di Google Docs
Untuk membuat dokumen Google caranya cukup mudah, Anda bisa melakukannya di komputer atau di perangkat seluler.
Membuat dokumen Google Doc di komputer
- Buka tautan Google Docs (link google docs) dan login dengan akun Gmail Anda.
- Atau Anda bisa mengakses Google Doc melalui Google Apps, yakni ikon persegi yang terdiri dari sembilan kotak abu-abu kecil disudut kanan atas pada halaman utama Google.com.
- Klik ikon Google Apps > gulir kebawah untuk menemukan ikon Docs dan klik untuk membukanya. Jangan lupa login dengan akun Google Anda.
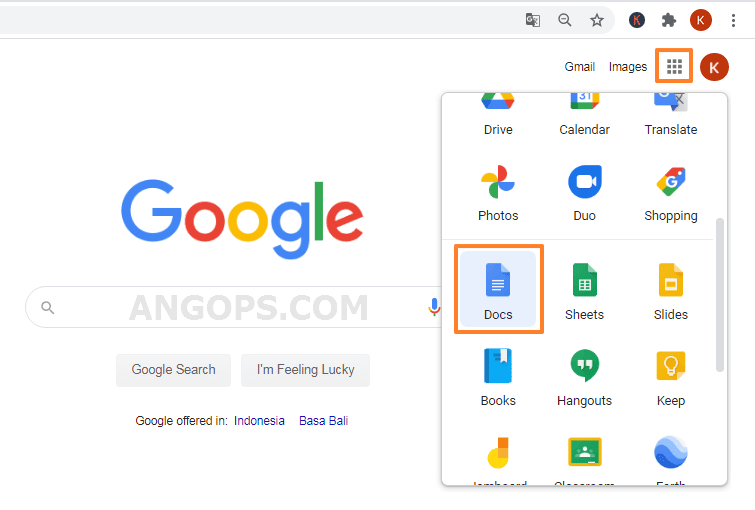
- Setelah terbuka, Anda bisa memilih jenis dokumen yang akan dibuat. Anda bisa memilih dokumen kosong dengan tanda plus warna-warni, Resume, Letter, Project Proposal, Brochure, atau lainnya.
- Jika Anda memilih "Blank" maka dokumen Google Anda yang baru akan terbuka, selanjutnya Anda bisa mengganti judul "Untitled document" sesuai keinginan Anda dan mulailah menulis.
Membuat dokumen Google Doc di Ponsel
- Pastikan Google Docs App telah terinstal di smartphone Anda. Jika belum bisa download di Play Store atau Apps Store.
- Buka Google Docs App dan semua dokumen lama Anda akan terlihat di layar utama.
- Ketuk ikon Plus warna-warni disudut kanan bawah, lalu pilih New Document untuk membuat dokumen Google yang baru.

- Selanjutnya Anda bisa menuliskan teks ke dalam dokumen Anda.
Cara membuat PDF dari Google Docs
Untuk membuat file PDF dari Google Doc caranya sangat mudah, ikuti langkah-langkahnya di bawah ini;
- Buka dokumen Google yang akan dijadikan PDF.
- Lalu pilih File pada menu bar atas.
- Pilih Download as pada menu drop-down yang muncul.
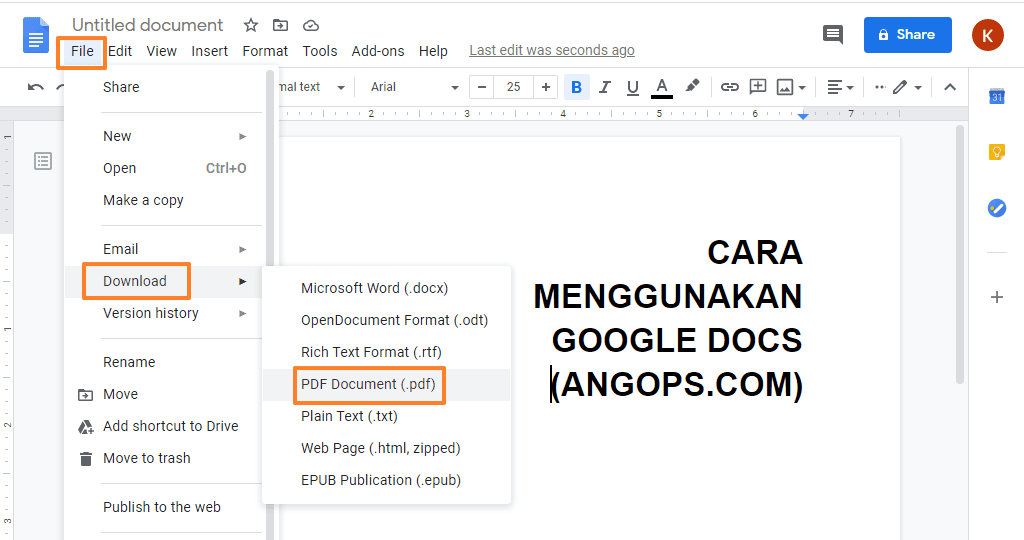
- Lalu pilih format PDF Document (.pdf).
Cara membuat grafik di Google Docs
Untuk membuat sebuah graph di Google Docs bisa Anda lakukan dengan beberapa langkah seperti berikut;
- Buat dokumen baru di Google Docs atau buka dokumen lama Anda.
- Untuk dokumen baru, Anda harus mengisi konten pada dokumen Google walaupun hanya satu karakter saja.
- Selanjutnya pilih Insert di menu bar atas.

- Pada menu drop-down yang muncul pilih Chart, lalu pilih jenis chart yang Anda butuhkan (Bar, Column, Line, Pie, atau import graph dari Google Sheets).
Selanjutnya Anda bisa mengedit graph sesuai kebutuhan Anda.
Cara menambahkan Text Box di Google Docs
Menambahkan text box pada dokumen Google juga bisa dilakukan melalui beberapa langkah berikut ini.
- Buka Google Docs, dan pilih dokumen yang akan di sisipi text box.
- Pada menu bar Google Doc, pilih Insert > Drawing.
- Pilih +New > selanjutnya jendela Drawing akan muncul.

- Pilih ikon Text box (box dengan huruf T didalamnya).
- Lalu klik kursor pada area gambar, maka text box akan muncul.

- Tulis text didalam box, kemudian klik tombol Save and Close di sudut kanan atas untuk mengakhiri proses.
Cara menyimpan dokumen di Google Docs
Saat bekerja dengan Google Documents Anda tidak perlu kawatir lupa menyimpan hasil kerja Anda, karena Google secara otomatis menyimpan setiap pembaruan yang dilakukan sesaat setelah Anda berhenti mengerjakannya.
Tidak seperti Ms. Word, pada Google Doc Anda tidak akan menemukan tombol untuk menyimpan dokumen. Ini karena setiap pembaruan dokumen akan tersimpan ke akun Google Drive Anda, dan bisa Anda buka dan bagikan ke orang lain.
Anda dapat melihat panduan lengkap tentang cara menyimpan dokumen di Google Docs untuk lebih memahaminya.
Cara mengunggah file Word ke Google Docs
Perlu dua tahap untuk upload dokumen ke Google Doc, ini karena tidak ada tombol upload pada Google Docs.
Langkah pertama Anda harus mengunggah file Word melalui Google Drive, dan pada langkah kedua mengkonversi file Word ke Google Docs.
- Upload Word document ke Google Drive.
- Selanjutnya menuju Google Docs, pilih Word document yang Anda upload sebelumnya.
- Lalu pilih Edit in Google Docs.

File Word Anda sudah dikonversi ke Google Docs, dan tersimpan di akun Google Drive Anda.
Cara download file dari Google Docs
Google menyimpan file atau dokumen Anda di Google Drive. Untuk mengunduh dokumen dari Google Docs caranya seperti di bawah ini;
- Pilih dan buka dokumen yang akan di download.
- Pilih File di menu bar atas.
- Lalu pilih Download as > selanjutnya pilih format teks yang ingin Anda gunakan.
Dokumen dapat Anda lihat di folder unduhan pada komputer atau ponsel Anda.
Cara menghapus file di Google Docs
Menghapus dokumen atau file kerja yang telah dibuat sangat mungkin dilakukan di Google Docs. Dengan menghapus dokumen yang sudah tidak diperlukan tentu dapat menghemat ruang penyimpanan online Google Drive Anda. Lihat tutorail cara menghapus dokumen Google di bawah ini;
- Buka halaman utama Google Docs Anda.
- Pilih dokumen atau file yang akan dihapus.
- Klik ikon tiga titik vertikal pada dokumen yang akan dihapus.
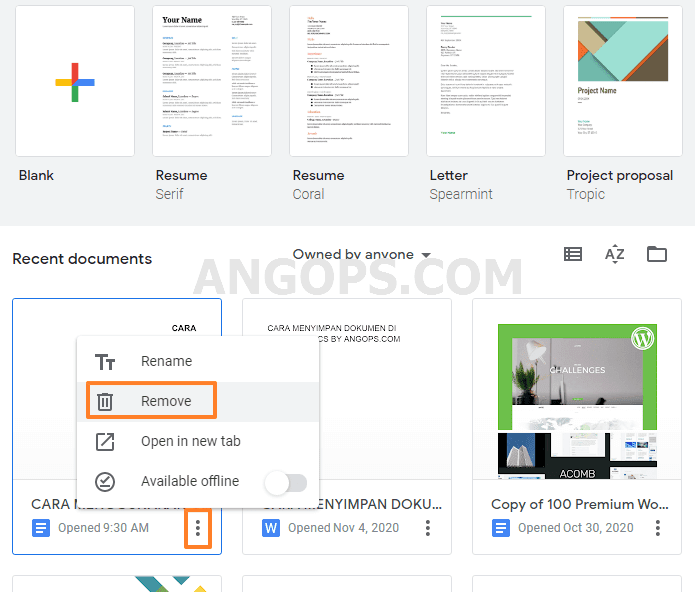
- Lalu klik Remove.
Nah itulah panduan basik plus tips menarik yang bisa Anda gunakan saat bekerja menggunakan Google Docs.
Google Doc memang dirancang agar mudah digunakan sehingga hampir semua yang bisa dilakukan di Ms Word juga bisa dilakukan di Google Docs.
Selamat mencoba.