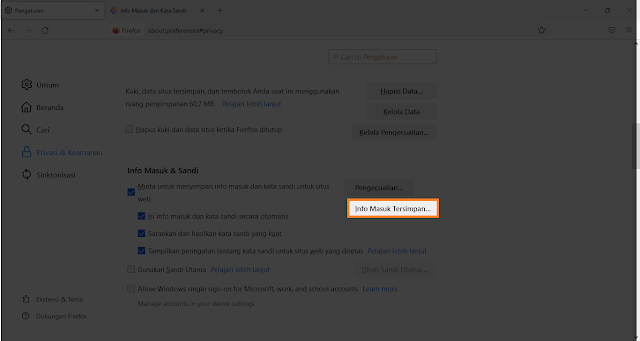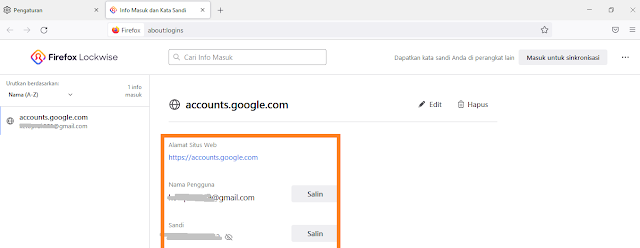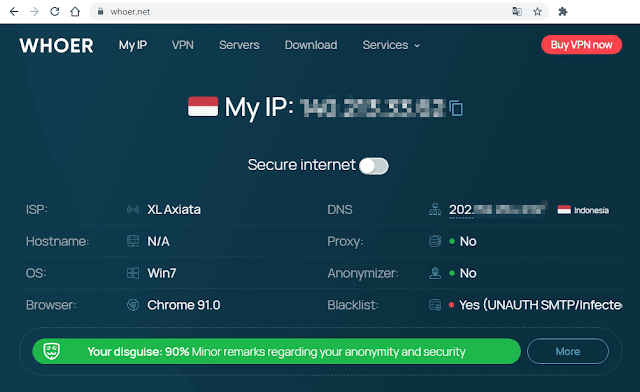MEMINDAI MALWARE PADA MAC. Jika dibandingkan dengan platform lain, banyak konsumen yang percaya bahwa produk Apple, baik Mac, iPad, atau iPhone, lebih aman dan terlindungi dari malware berbahaya. Apakah itu benar? Perangkat dengan sistem iOS aman dari malware dan ancaman lainnya?
Jika dibandingkan dengan pengguna Mac, jumlah pengguna komputer Windows di kalangan industri keuangan dan bisnis menjadi dasar pendapat di atas.
Alasannya jelas, akan lebih menguntungkan bagi peretas, untuk membuat virus yang menargetkan komputer Windows, daripada menyerang pengguna Mac yang jumlahnya lebih sedikit.
Oleh karena itu, melakukan kebiasaan online yang aman dan baik dapat mengurangi resiko ancaman adware dan virus lainnya. Namun, jika Anda merasa perangkat Anda mungkin telah terinfeksi, apa yang harus dilakukan dan bagaimana cara memeriksa malware di Mac?
Selanjutnya, dalam panduan ini angops.com akan memberikan cara untuk memindai malware di Mac Anda dan tindakan pencegahan untuk menjaga laptop Anda aman dari ancaman virus.
Cara memeriksa malware di laptop Mac / MacBook
Ancaman program jahat dapat memasuki perangkat komputer Anda secara rahasia tanpa disadari. Laptop tetap berjalan normal tanpa kendala, namun data penting dan berbagai akun keuangan Anda dicuri oleh virus.
Jika demikian, ada beberapa indikator yang bisa dicurigai untuk menentukan apakah komputer Anda telah terinfeksi malware atau tidak..
Di antara tanda-tanda MacBook terkena ransomware dan skrip berbahaya lainnya adalah sebagai berikut:
- Ada ekstensi baru yang mencurigakan terinstal di browser, meskipun Anda tidak pernah menginstalnya.
- Peramban rumah telah diubah menjadi sesuatu yang lain.
- Sering muncul popup iklan atau penawaran tertentu, di komputer.
- Peringatan keamanan berulang dari macOS.
- Beberapa file tidak lagi dapat diakses.
Meski tidak sampai merusak seluruh sistem laptop Mac, namun adware dan ancaman lainnya sangat mengganggu. Apalagi jika ada beberapa file yang tidak bisa Anda akses, ini pertanda perangkat Anda telah ditanggapi oleh ransomware berbahaya.
Menambahkan antivirus pihak ketiga untuk menyimpan data penting di komputer Anda adalah pilihan yang baik. Perangkat Anda akan jauh lebih aman dari ancaman yang merusak dan merugikan Anda.
Meski ada beberapa pengguna produk Apple yang merasa tidak perlu menambahkan pengamanan lain, kehati-hatian dan antisipasi merupakan hal yang sangat baik.
Cara Melindungi Mac Dari Virus
Ada beberapa tips keamanan umum yang dapat di ikuti pengguna Apple produk untuk menjaga komputer Mac mereka tetap aman saat online, dan untuk menghindari perangkat Anda terkena serangan program jahat karena kelalaian sendiri.
Beberapa tips keamanan laptop tersebut adalah:
- Abaikan email mencurigakan, dan jangan membuka, apalagi mengunduh lampiran didalamnya.
- Jangan kunjungi situs web berbahaya
- Aktifkan perlindungan browser, fitur ini akan memberi peringataan jika situs yang Anda kunjungi berbahaya untuk keamanan komputer dan data Anda.
- Ikuti saran keamanan dari Apple untuk melindungi perangkat Anda dari malware, dan pastikan Anda hanya mengunduh aplikasi dari sumber terpercaya.
Fitur bawaan MacOS juga dapat Anda aktifkan untuk mencegah pengunduhan dan pemasangan perangkat lunak dari sumber tidak terpercaya.
Cara mengaktifkannya seperti berikut:
- Buka menu System Preferences dengan klik logo Apple.
- Klik Keamanan & Privasi
- Pilih Umum
- Buka ikon kunci di kiri bawah, jika belum terbuka.
- Ijinkan perangkat lunak untuk di instal, pilih dari "App Store" atau pilih "App App Store dan pengembang yang teridentifikasi".
Yang terbaik dan aman adalah menginstal perangkat lunak untuk Mac hanya dari App Store, karena semua aplikasi yang terdaftar didalamnya telah diperiksa secara ketat.
Laptop Mac juga melakukan pengecekan pada program sebelum dibuka pertama kali, tujuannya untuk melihat apakah aplikasi tersebut telah dimodifikasi atau belum. Jika ditemukan masalah, maka akan dihapus dari App Store oleh Apple.
Untuk opsi lainnya, pengembang yang terdaftar di App Store bisa mengunggah aplikasi mereka untuk diperiksa oleh Apple. Jika aplikasi aman maka akan disetujui, tapi jika ada masalah maka akan dinyatakan tidak lolos seleksi atau tidak bisa di unggah ke App Store.
Nah, itulah cara memindai malware dan virus di laptop Mac OS.. Ketahui ciri-cirinya sebelum kerusakan semakin parah.
Untuk pemeriksaan keamanan. Apple akan mencabut otorisasi suatu pengembang yang ketahuan aplikasi yang dikembangkan bermasalah. Ini dilakukan untuk melindungi pengguna produk Apple agar tetap aman dari berbagai ancaman online.
Itulah ciri-ciri, cara mengecek, dan bagaimana pengguna Mac bisa lebih terlindungi dari virus malware berbahaya.
Apakah Anda pengguna Mac? Silakan coba langkah-langkah di atas.